你有没有发现,玩儿游戏的时候,突然想看看自己的电脑硬件状态,比如CPU温度、显存频率,是不是有点儿像侦探在追踪线索呢?这时候,微星小飞机(MSI Afterburner)这款软件就能派上大用场了!它不仅能帮你实时监控硬件信息,还能在游戏画面中显示各种数据。不过,有时候你可能想调整一下显示内容,让它更符合你的喜好。别急,接下来就让我带你一起探索如何修改微星小飞机的显示内容吧!
一、打开微星小飞机,进入设置界面
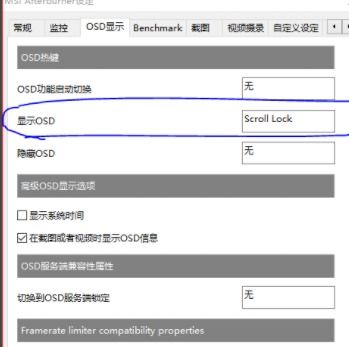
首先,你得打开微星小飞机软件。它通常会在你的桌面或者开始菜单里,图标是一个酷炫的小飞机。双击它,就能看到这个强大的软件啦!
进入软件后,你会看到一个绿色的界面,上面有很多选项。别急,我们重点关注“设置”按钮,它就在界面的右上角,看起来像一把齿轮。
二、探索“检测”选项,找到显示内容
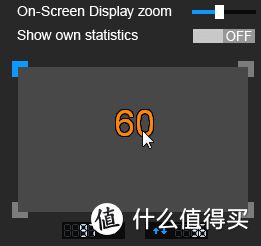
点击“设置”按钮后,你会进入一个全新的界面。在这里,你会有很多选择,比如“监控”、“OSD显示”、“外观”等等。我们今天要关注的是“检测”选项。
点击“检测”,你会看到一大堆参数,比如CPU温度、显存频率、风扇转数、游戏帧数等等。这些参数就像是侦探的线索,可以帮助你了解电脑的实时状态。
三、勾选你想要的显示内容
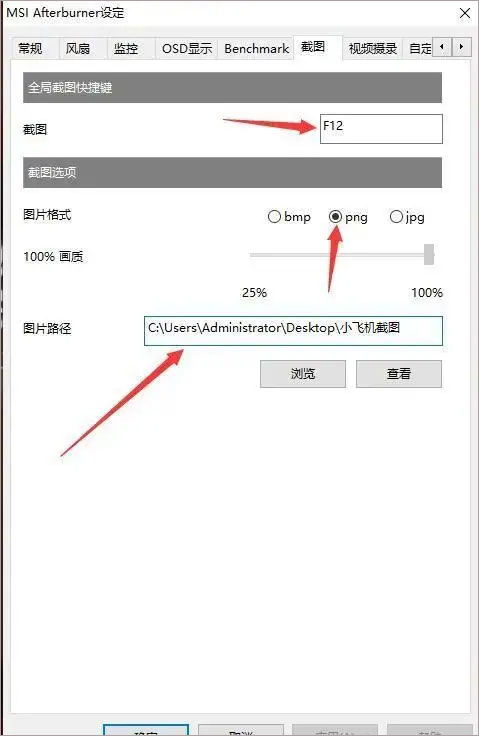
现在,你可以根据自己的需求,勾选你想要的显示内容。比如,你想要在游戏中看到CPU的温度,就勾选“CPU温度”;想要看到显存频率,就勾选“显存频率”。
不过,别忘了,勾选太多参数可能会让你的游戏画面变得混乱。所以,建议你只勾选最重要的几个参数。
四、调整OSD显示,让数据更美观
勾选完参数后,我们来看看如何调整OSD(On-Screen Display,屏幕显示)显示,让这些数据更美观。
点击“设置”中的“OSD显示”,你会看到更多的选项。这里,你可以调整显示的位置、字体大小、颜色等等。
比如,你想要让数据在屏幕的右上角显示,就选择“右上角”;想要字体更大一些,就调整“字体大小”;想要颜色更醒目,就选择一个你喜欢的颜色。
五、自定义显示顺序,打造个性化界面
有时候,你可能想要调整显示内容的顺序,让它更符合你的审美。这也没问题!
在“OSD显示”中,你可以看到所有勾选的参数。你可以直接拖动这些参数,调整它们的顺序。这样,你就可以打造一个完全个性化的显示界面啦!
六、保存设置,享受个性化游戏体验
调整完显示内容后,别忘了保存设置。点击“应用”按钮,微星小飞机就会记住你的设置。
现在,当你再次打开微星小飞机,并进入游戏时,你就能看到那些个性化的显示内容了。是不是感觉自己的游戏体验更上一层楼呢?
怎么样,现在你学会如何修改微星小飞机的显示内容了吗?快来试试吧,相信它会为你的游戏生活带来更多乐趣!别忘了,调整显示内容只是微星小飞机众多功能中的一小部分。如果你想要更深入地了解这款软件,不妨继续探索它的其他功能,让你的电脑性能发挥到极致!
